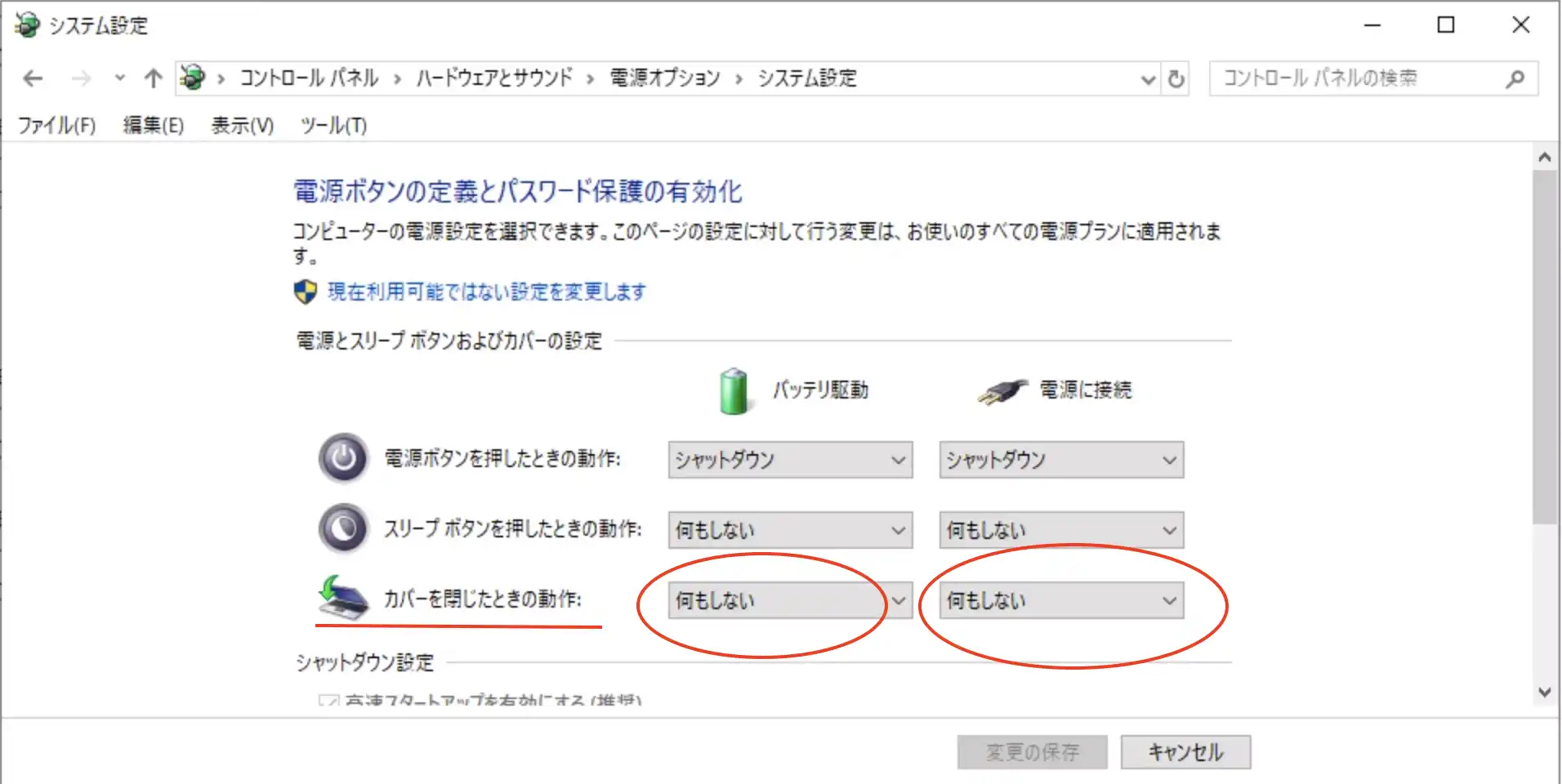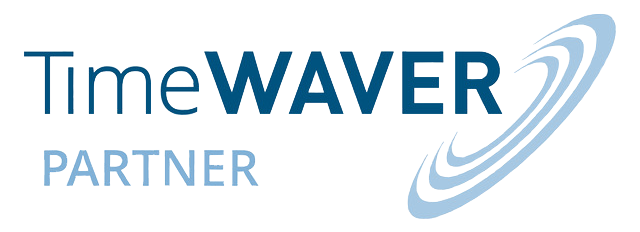A: ■TimeWaver機器の接続とインターネット接続
(1) TimeWaver本体(Tabletop)に電源ケーブルを接続しコンセントに繋ぎます。 (Mobileの場合は電源ケーブルはありません。)
(2) TimeWaver本体(Tabletop)とパソコンを付属のUSBケーブルで接続します。
(3) Mobileの場合はこのようになります。
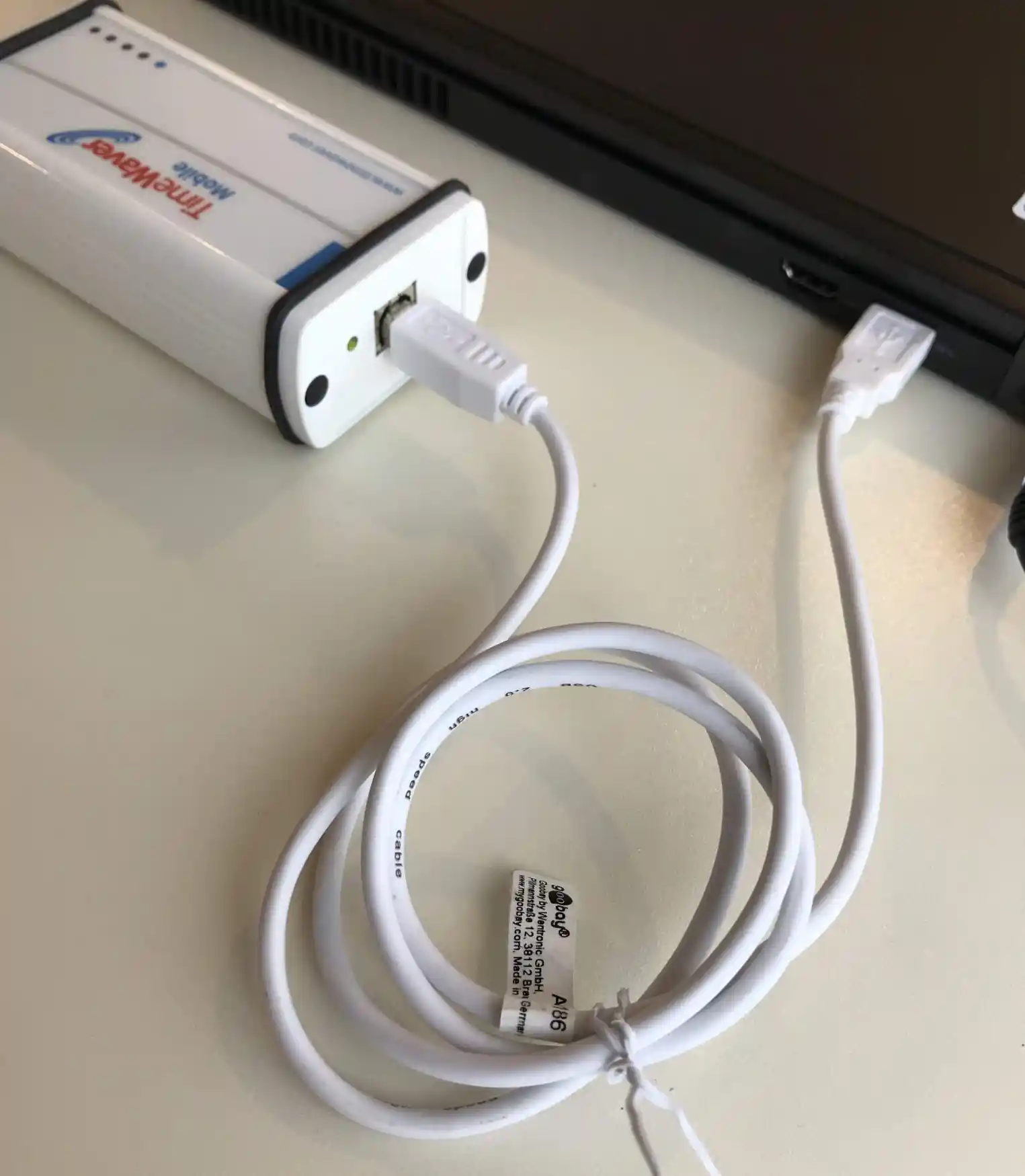
(4) TimeWaver本体(Tabletop)の2つのスイッチをONにします。
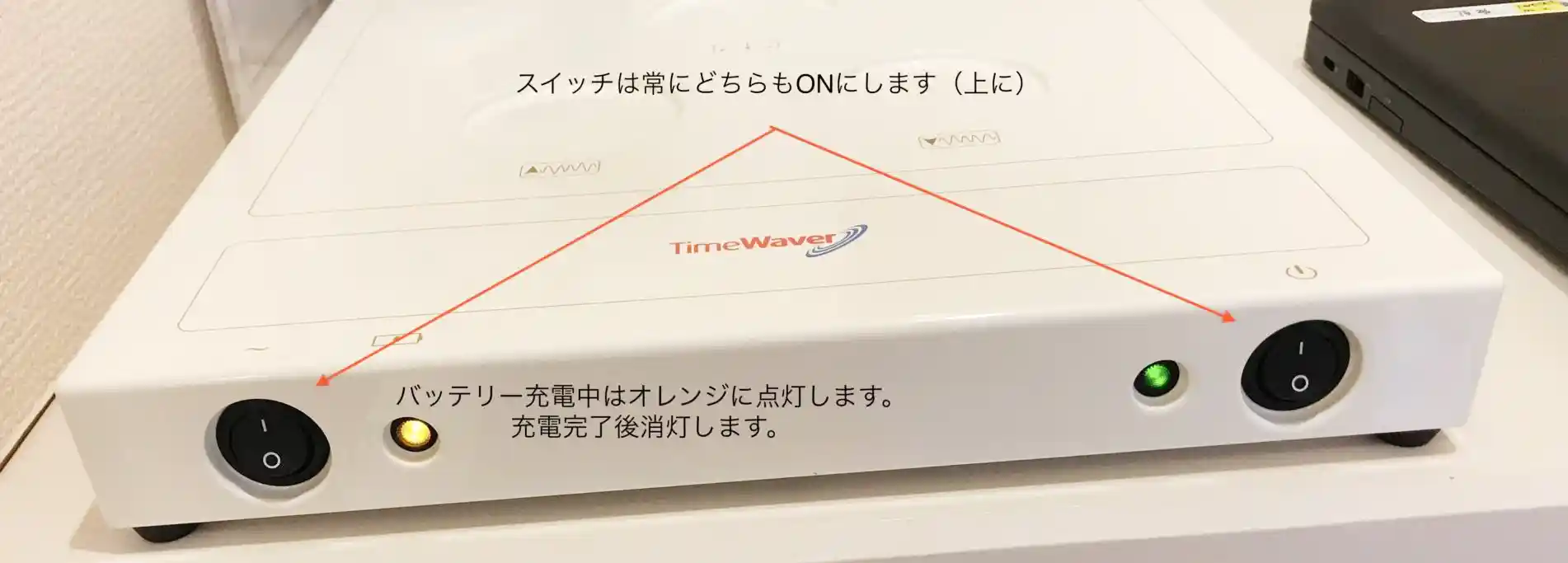
左のオレンジのランプ内蔵バッテリー充電完了後は消灯します。バッテリーは停電時等の一時的な電力供給バッテリーです(2時間程度しかもちません)。
電力復旧時に自動的に充電されるように、左側のスイッチも常に上に倒してONの状態にしておいてください。
Mobileの場合はスイッチはありません。
(5) パソコンを起動し、デスクトップ画面にある「TimeWaver Pro」アイコンをダブルクリックします。
(6) TimeWaver Proが起動したら画面右下のインジケーター(Photonsまたは光子、Noiseまたはノイズ)が2つとも緑チェックであることを確認します。
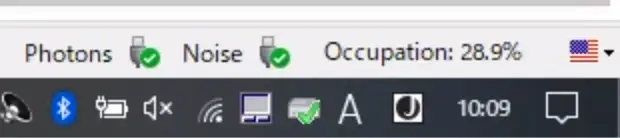
どちらか一方(または両方)が赤の×マークの場合は、Tabletopの電源が入っているかを確認するか、USBケーブルの再接続を試してください。
USBケーブルは、電源を入れたままで抜き差ししても問題ありません。Mobileの場合は、Photons(光子)のみが緑のチェックになり、Noise(ノイズ)は赤の×マークとなります。
■インターネット接続について TimeWaver Proはインターネット接続なしでも使用することができます。ただし、インターネット接続をしていない状態でPCを起動すると、以下のメッセージが出ます。
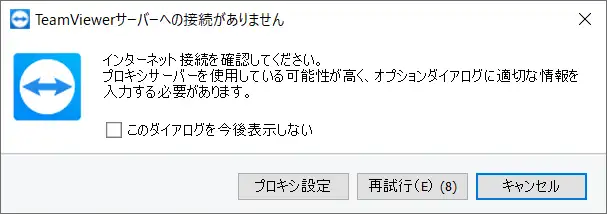
これはリモート接続アプリTeamViewerからの「インターネット接続されていない」というメッセージです。ご自宅のインターネットに接続すると、このメッセージは消えます。
また、最新版へのアップデートやサポートスタッフがリモート接続(TeamViewerによる遠隔操作)を行う場合は、インターネット接続が必須になります。
■Optimization(最適化)調整中のPCについて ご購入いただいた専用PC(標準Dell ノートPC)は、フタを閉めた状態でもスリープやシャットダウンに入らない設定になっています。最適化調整の稼働中はフタを閉めた状態にして問題ありません。
万一、PCがスリープまたはシャットダウンしてしまう場合は、下記の「DellノートPCの電源設定」をご確認ください。
■DellノートPCの電源設定
(1) Windowsの設定からシステムを開きます。
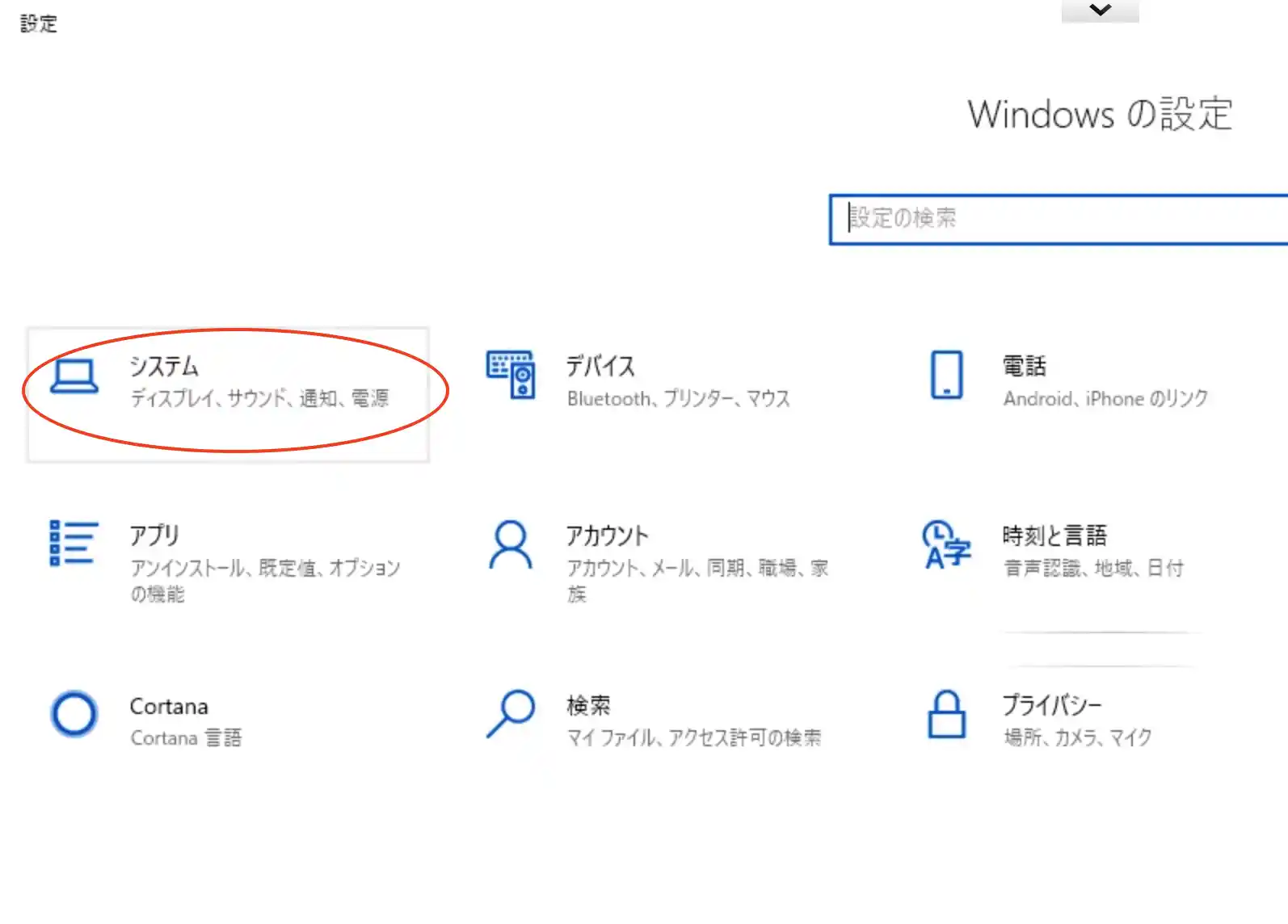
(2) 電源とスリープを開きます。スリープの2項目の「なし」を確認し、「追加の電源設定」を開きます。
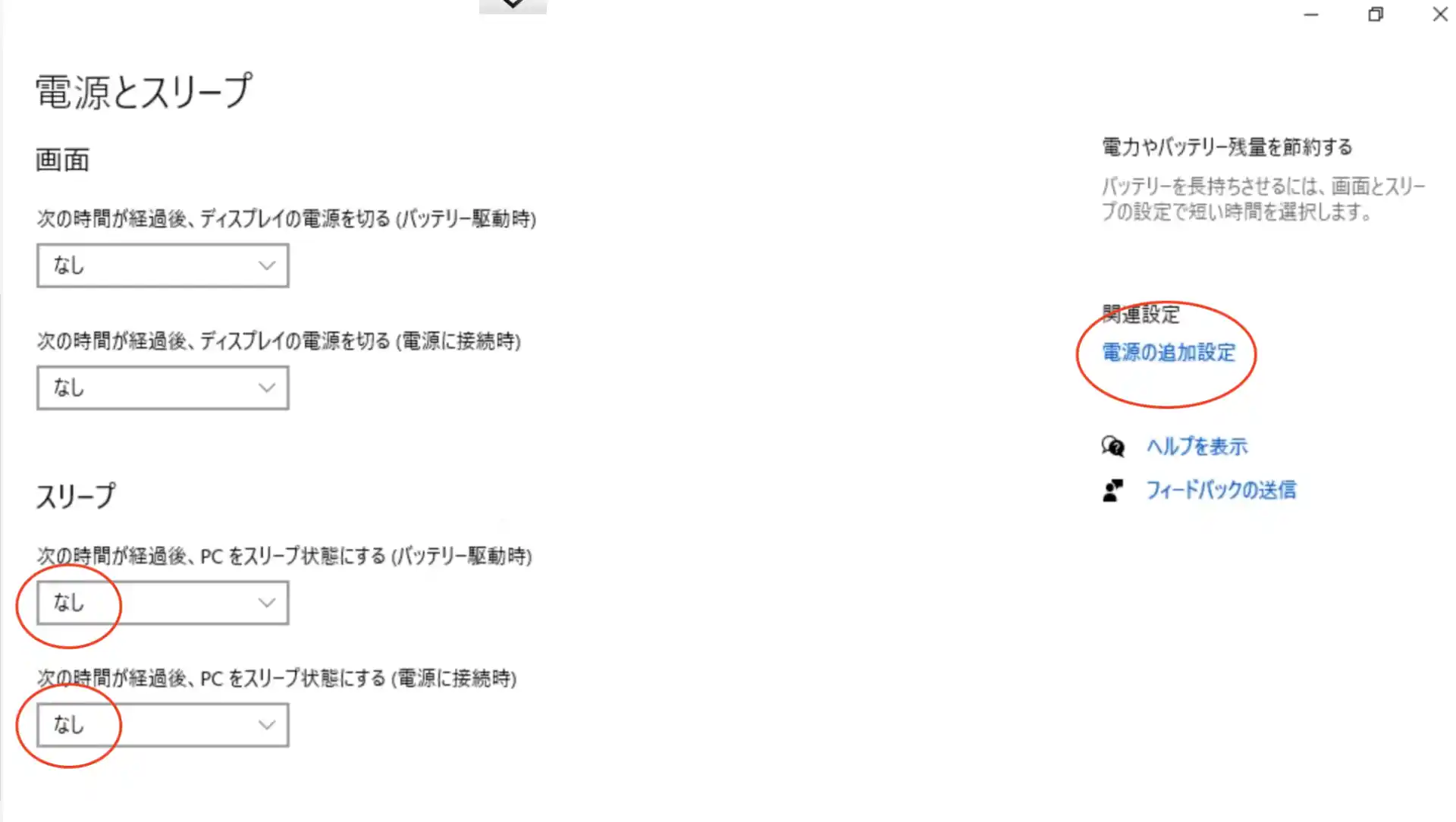
(3) 「カバーを閉じた時の動作の選択」を開きます。
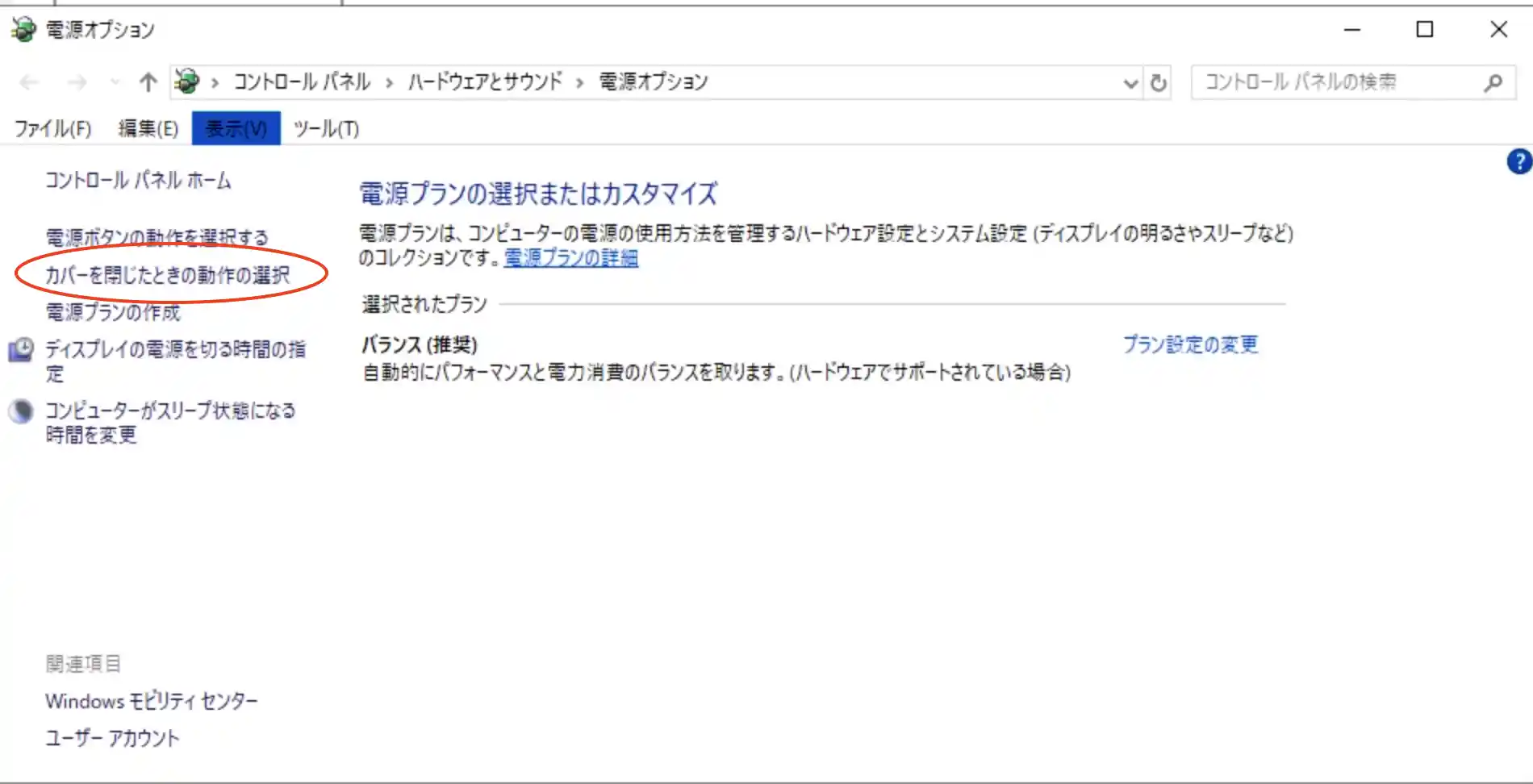
(4) カバーを閉じた時の動作を「何もしない」に変更します。